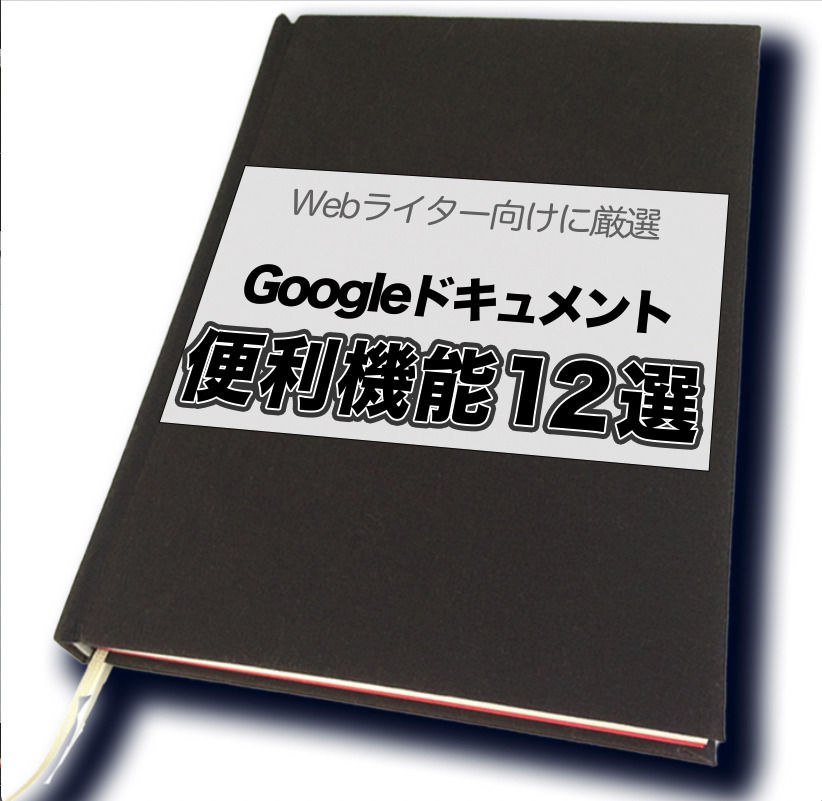この記事で解決できる悩み
Googleドキュメントでの効率的な執筆方法を知りたい
なんとなく使ってきたけど、いまいち機能を使いこなせていない…
基本操作は知ってるから「Webライター向け」に便利な機能を教えてほしい!
Webライターのみなさん、Googleドキュメント使いこなせていますか?
文章を打つためだけに使用しているなら、実はすっごく損しているかも・・・!
Googleドキュメントには、作業効率を爆上げする便利機能がたくさんあるからです。
文字を書く機会の多いライターという仕事だからこそ、
ちょっとした便利機能を活用できてるかどうかが仕事効率に大きく左右します。
今回は、Webライター向けに厳選して
「Webライターが知っておきたいGoogleドキュメント便利機能」を12個まとめました。
時短したい!もっと楽に執筆したい!
このような悩みを解決できる内容です。悩まれているライターの方はぜひご参考に!
なお本記事は、「Googleドキュメントについて基本操作は大体分かるよ」という方に向けています。
まったく触ったことがない方には少し難しいため、目安として次の操作方法が分かるかを基準にしてください。
- 文字のフォントや太さの変更方法
- 画像の挿入方法
- 見出しの付け方
- 執筆したファイルを自分以外に共有する方法
Webライターに役立つ便利機能
Webライター向けに厳選したGoogleドキュメント便利機能は、次の12個です。
(おおまかに簡単な順に並べています。知っているものは飛ばしながらチェックしてください)
便利機能12選
- ショートカットキーを活用する
- WordファイルをGoogleドキュメントで編集する
- 編集/提案/閲覧モードを使って修正案を伝える
- 常に文字数カウント+指定範囲だけカウント
- 書式のみ貼り付け+書式無しで貼り付け
- オフライン環境で編集する
- コメントする/消えてしまったコメントを再表示させる
- クライアントへ閲覧権限をつけて共有する
- 過去の執筆データを確認・復元する
- 編集前後で異なるところを見比べる
- Googleドキュメントから直接WordPressに入稿する
- アドオンを活用してGoogleドキュメントをさらに便利に
1.ショートカットキーを活用する
よく使うショートカットキーは使えるようにしておきましょう。
僕がよく使う、おすすめのキーは3つです。
| Windows | Mac | |
| 見出し設定(h1,h2,〜,h6) | Ctrl+ Alt+ 数字キー1〜6 | Command⌘+ option⌥+ 数字キー1〜6 |
| 箇条書き形式にする | (番号付)Ctrl+ Shift+ 7 (黒丸で)Ctrl+ Shift+ 8 |
Command⌘+ ⇧+ 7 Command⌘+ ⇧+ 8 |
| コメントを追加 | Ctrl+ Alt+ M | Command⌘+ option⌥+ M |
2.WordファイルをGoogleドキュメントで編集する
Word形式のファイルも、Googleドキュメントで簡単に編集できます。
画面上部「ファイル」→「開く」→「アップロード」を押して、開きたいWordファイルを選択するだけです。
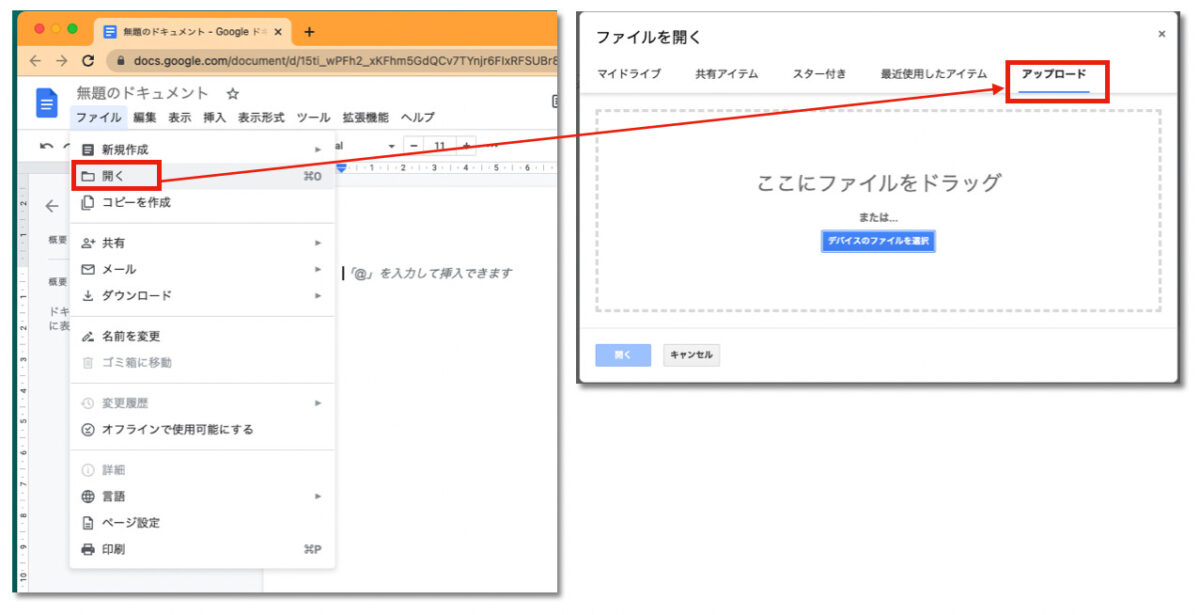
もっと詳しく
反対に、GoogleドキュメントからWord形式で保存するときの手順は次の通り。
「ファイル」→「ダウンロード」→「Microsoft Word(.docx)」
Wordの入っていない端末でもOKです
「GoogleドキュメントとWordは別物だから編集できない」と勘違いされていることがありますが、
互換性があることを知っておくと便利です。
3.編集/提案/閲覧モードを使って修正案を伝える
クライアントや編集者と共同で編集を行う際には、編集/提案/閲覧モードが役立ちます。
| 編集 | 書いたり消したりした内容がそのまま反映される(デフォルト) |
| 提案 | 新たに書き直したりした変更箇所が「修正案」として残る。その後、チェックマーク顔されてはじめて提案内容が反映される |
| 閲覧 | 提案内容などを非表示にした状態を表示。編集はできず、最終確認として使用 |
修正案などを「提案モード」で残しておけば、伝え漏れがなくなります。
また、クライアント側は「承認」「棄却」で変更案を反映するかどうかを決められるため、クライアントの確認の手間も軽減。
お互いに楽ですね。
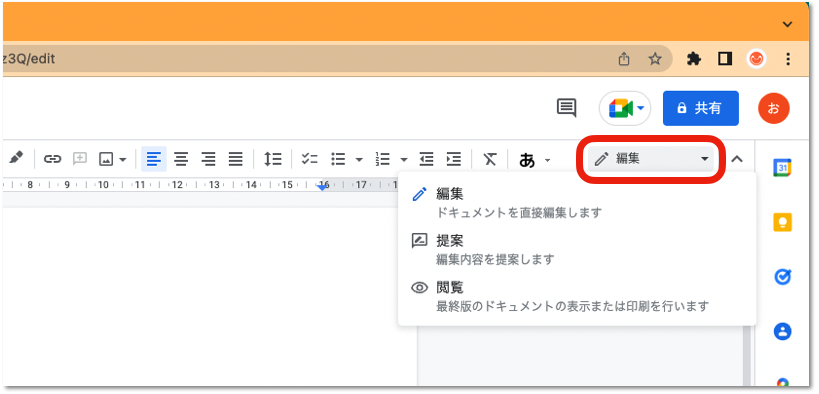
右上のプルタブで切り替えられます。
4.常に文字数カウント+指定範囲だけカウント
文字数の確認に「文字数カウント」機能を使っている人は多いと思いますが、
常に文字数を表示させておくこともできます。
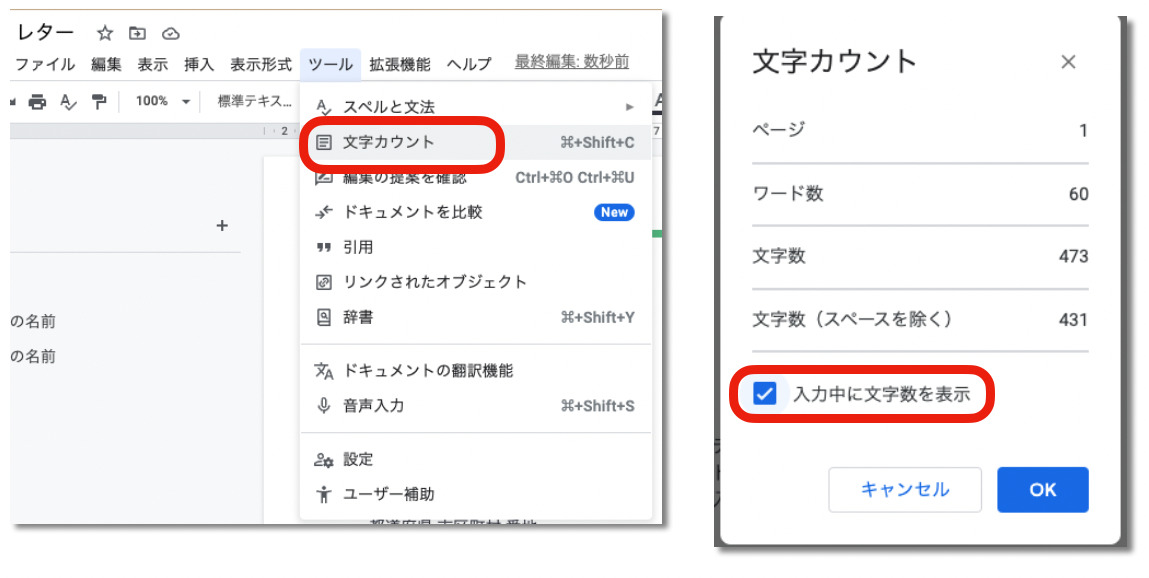
「ツール」→「文字数カウント」→「 入力中に文字数を表示」にチェックを入れてOK、です。
このように、執筆中にもカウントを表示し続けてくれます。

また、カーソルでテキストを選択すると、選択範囲のみ文字数カウントを行ってくれます。
章ごとに文字数を調整する場面で便利です。
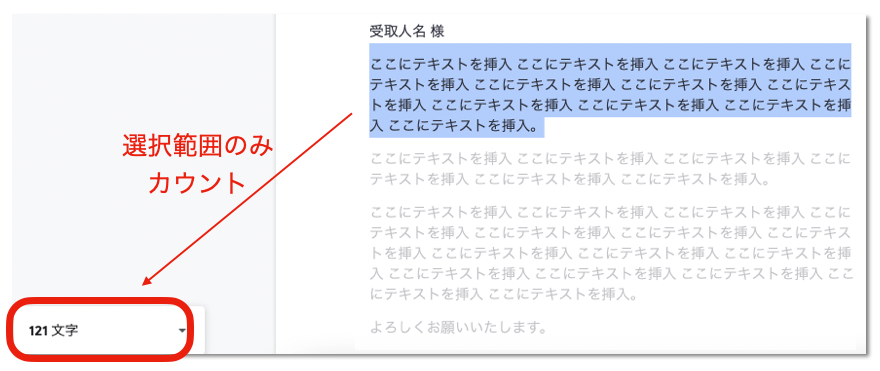
5.書式のみ貼り付け+書式無しで貼り付け
見出し設定や文字の見た目を統一するとき、一つ一つ設定していくのはめんどくさいですよね。
そんなとき「書式を貼り付け」機能が重宝します。
文章の文字は無視して、見た目だけをコピペできます。
ポイント
コピーしたいテキストを選択→「書式を貼り付け」ボタン→貼り付けたい部分を選択。
※貼り付けはショートカットキーでも可。
Windows: Ctrl+ Alt+ V
Mac: Command⌘+ option⌥+V
反対に、書式はコピーせずテキストの中身だけ貼り付けたいという場合、
一般的なコピペと同じ手順でコピーし、貼り付けたい部分で右クリック→「書式なしで貼り付け」を押すと貼り付けできます。

ポイント
ショートカットキーならこちら
Windows:Ctrl+ Shift+ V
Mac:Command⌘+ ⇧+ V
6.オフライン環境で編集する
Googleドキュメントは基本的にインターネット接続がない環境では使用できませんが、
ちょっとした設定を済ませておけばオフライン環境でも使用できます。
設定といっても超簡単。
「ファイル」→「オフラインで使用可能にする」を押すだけです。
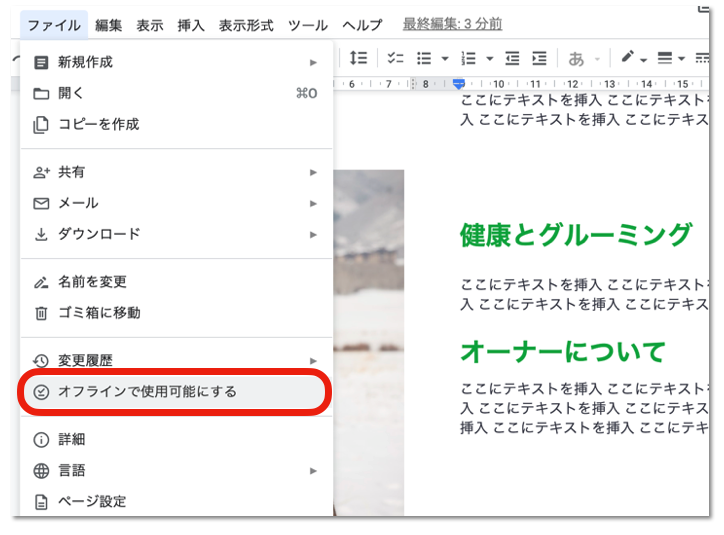
ネットがなければ使えないという勘違いのために、一度Wordなどに移してから編集をしているという方がいれば、
オフラインでの使用を試してみてください。
編集は可能ですが、Googleドキュメントのファイルを開く作業はネット接続がないとできません。
オフラインで作業するファイルをあらかじめ自宅などで開いておく必要があります。
また、オフライン下では、「音声入力」など一部制限される機能があります。
7.コメントする/消えてしまったコメントを再表示させる
クライアントとコメントを通じて編集や校正を行う場面はよくあります。
コメントに関する基本操作を押さえておきましょう。
コメントを追加する方法
追加したい箇所を選択して「コメントを追加」。ショートカットキーもあります
| Windows | Ctrl+ Alt+ M |
| Mac | Command⌘+ option⌥+ M |
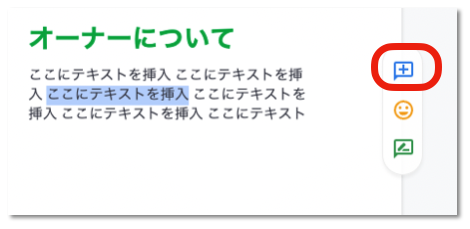
コメントに返答する方法
コメントを選択するとチェックマークと返信欄が表示されます。
チェックマークを押すと、「このコメントについては確認済み」として表示が隠れます。
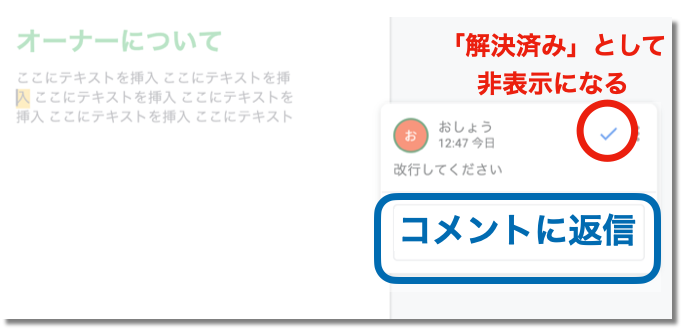
消えてしまったコメントの再表示
チェックマークを押して非表示にしたコメントをふたたび表示したい場合、
次の手順で再表示できます。
画面右上「コメント履歴」→再表示したいコメントの「・・・」→「再開する」
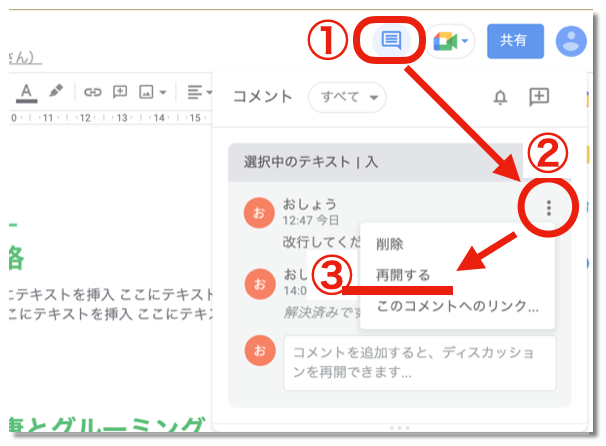
クライアントへ閲覧権限をつけて共有する
Googleドキュメントは、ファイルのやり取りなく、リアルタイムで更新されます。
クライアントや編集者との共同編集に非常に便利ですが、慣れないうちは共有方法が少し分かりにくいです。
共有方法は、次の2通りあります。
- 共有するユーザーを個別に追加する
- 誰でもアクセスできる共有リンク(URL)を取得して、共有相手にリンクを送付する
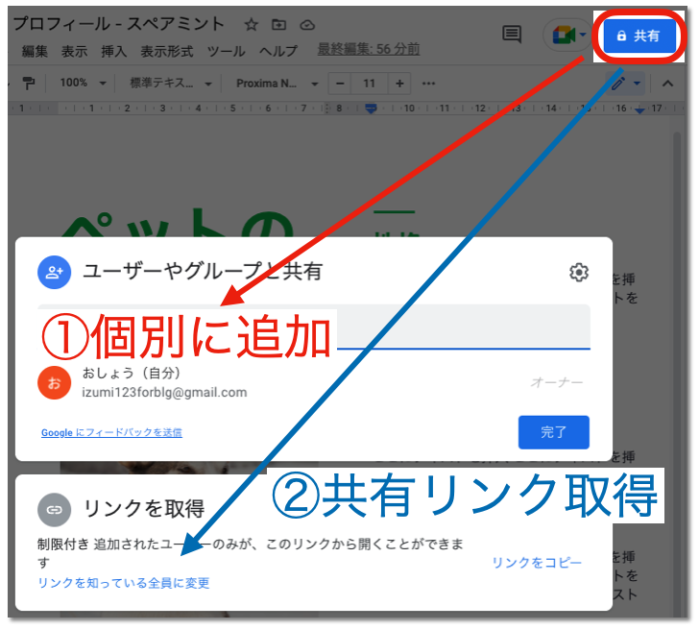
さらに、②番の「共有リンクを渡す」場合、共有相手に渡す権限を3つの中から選べます。
| 閲覧者 | 閲覧のみ可能で、編集もコメントもできない |
| 閲覧者(コメント可) | 文章の編集はできないが、コメントは追加できる |
| 編集者 | ファイルの作成者と同様に本文も書き換えることができる |
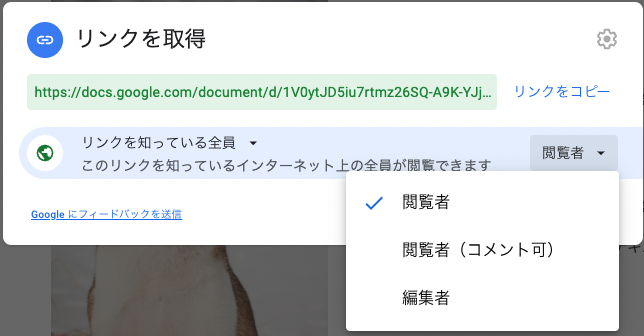
「権限を送って」と、先方に余計な手間をかけさせてしまうため、
クライアントや編集者に渡すときは、基本的には「編集者」を選択しておくと無難です。
原稿=機密情報です。
ずさんな管理は大きなトラブルにもつながりかねないため、はじめに共有方法をクライアントに確認しておくと安心ですね
過去の執筆データを確認・復元する
Googleドキュメントは、一定時間ごとに原稿を自動でデータを保存してくれます。
間違った操作で文章を消してしまったり、「やっぱり前の文章に戻したい」という場合には、
「変更履歴」を開くことで、過去の原稿データをさかのぼって確認できます。
過去のバージョンから一部分をコピーしても良いですし、「この版を復元」を選択するとその時点を最新版にできます。
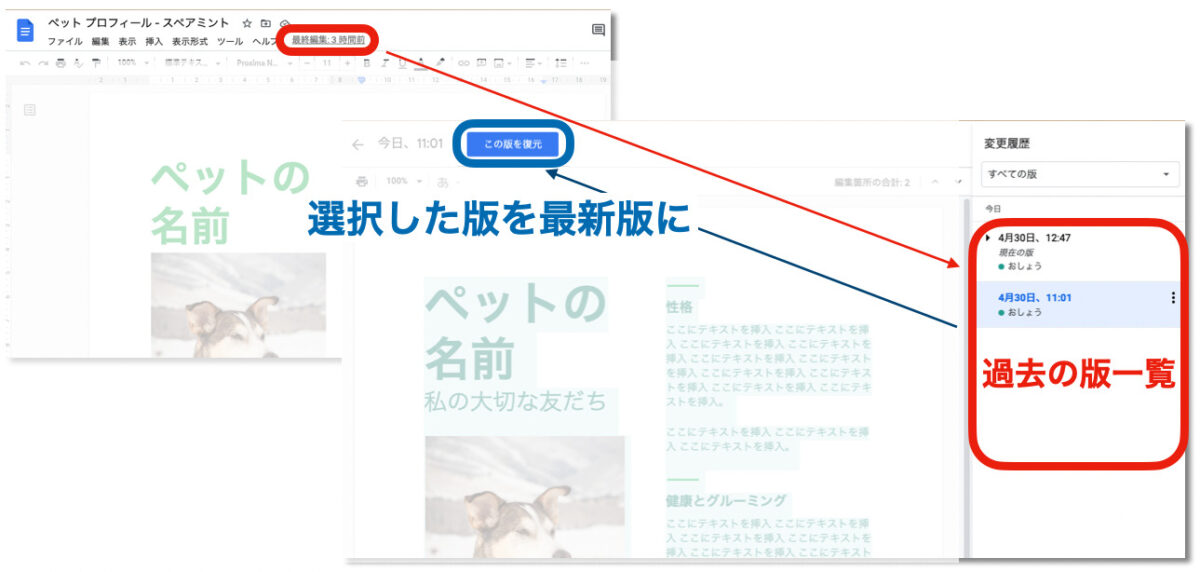
注意点
注意ポイント
自動保存は、常に最新の状態を保存してくれるとは限りません。
できるかぎり手動でも保存し(Ctr+ S)、特に見失うと困るものは版に名前を付けておきましょう。
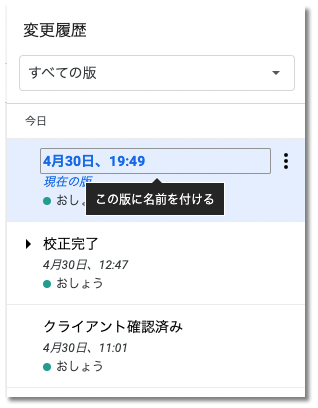
版のタイトル部分をダブルクリック
編集前後で異なるところを見比べる
変更記録を残す方法として「提案モード」をさきほど紹介しましたが、
クライアントが「提案モード」の存在を知らない場合、
修正箇所を残さずそのまま編集された原稿が送られてくる、という場合もあると思います。
編集前後でどこが変更されたか分からない・・・
そんなときには「ドキュメントを比較」という機能が役立ちます。
現在開いているファイル内で「ツール」→「ドキュメントを比較」→比較したいファイルを選択します。
すると、2つのファイル間で異なっている箇所をGoogleドキュメントが読み取って、
「ファイルAとファイルBの比較」というファイルが自動的に作成されます。
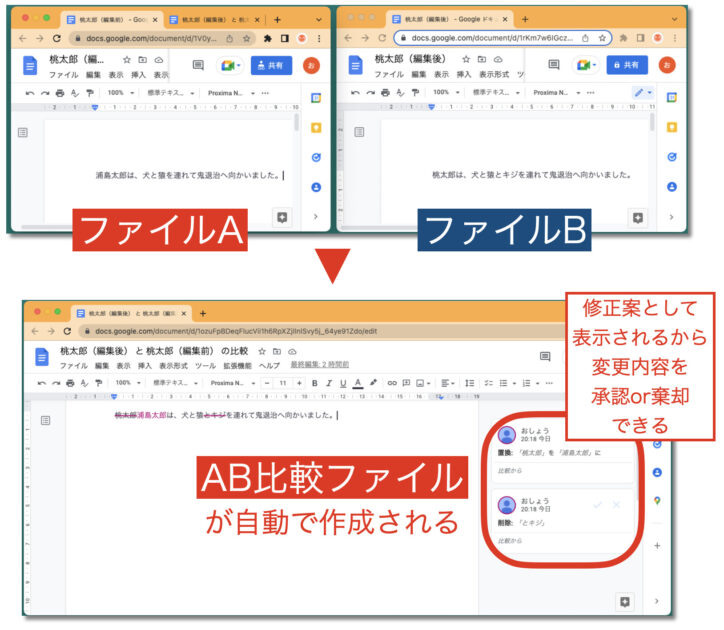
提案モードと同様、変更箇所が「修正案」として表示されるため、
実際に変更するべきかどうかを「承認」か「棄却」で決めることができます。

Googleドキュメントから直接WordPressに入稿する
この方法は使える条件がかなり限られるため、参考程度に留めます。
Googleドキュメントのアドオン「WordPress.com for Google Docs」を使うと、
GoogleドキュメントからWordPressの画面へ移動することなく、直接記事を入稿することができます。
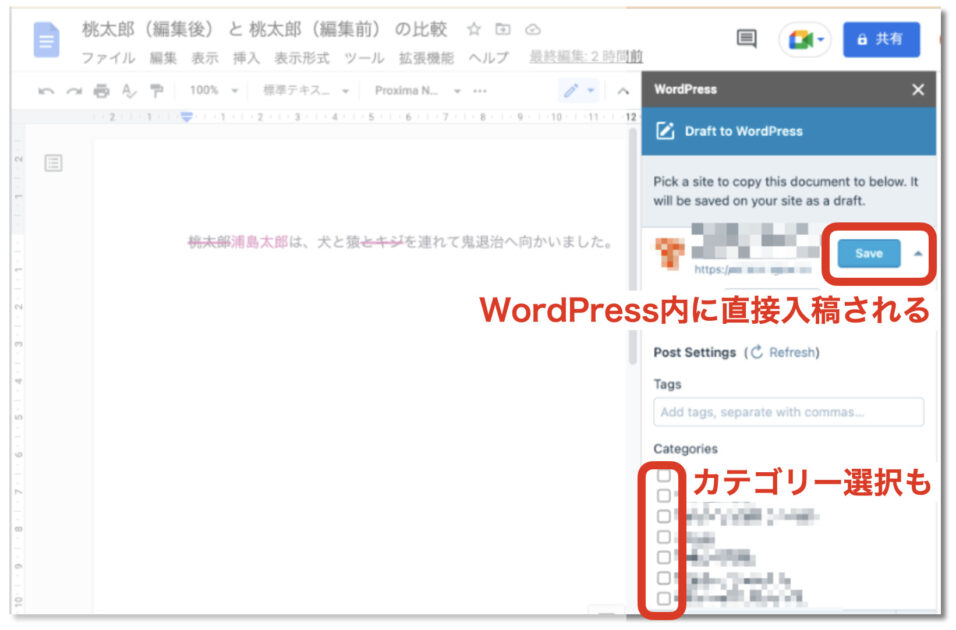
ただし、クライアントにお願いをして、WordPressとあなたのGoogleドキュメントのアカウントを連携させる必要があります。
かなり信頼されている場合でなければ難しいですね。
ただし、もし将来自分自身でWordPressを使う予定があるなら、頭の隅に残しておくといいでしょう。
アドオンを活用してGoogleドキュメントをさらに便利に
Googleドキュメントには、先ほど登場した「アドオン」という機能があります。
スマホで言うところのアプリ、GoogleChromeなら拡張機能、WordPressのプラグインと同じように、
「インストールすれば誰でもすぐに便利機能が使えるようになる」というものです。
うまく活用することで、Googleドキュメントをもっと便利で簡単に使いこなせるようになります。
Webライターにおすすめのアドオンを2つ紹介します。
| Pixabay Free Images | フリー素材サイト「Pixabay」内の画像を、Googleドキュメント内で検索して挿入できる |
| Docs to Markdown | Googleドキュメント内の記事をHTML記述に変換して表示させる(WordPressなどへの入稿に便利) |
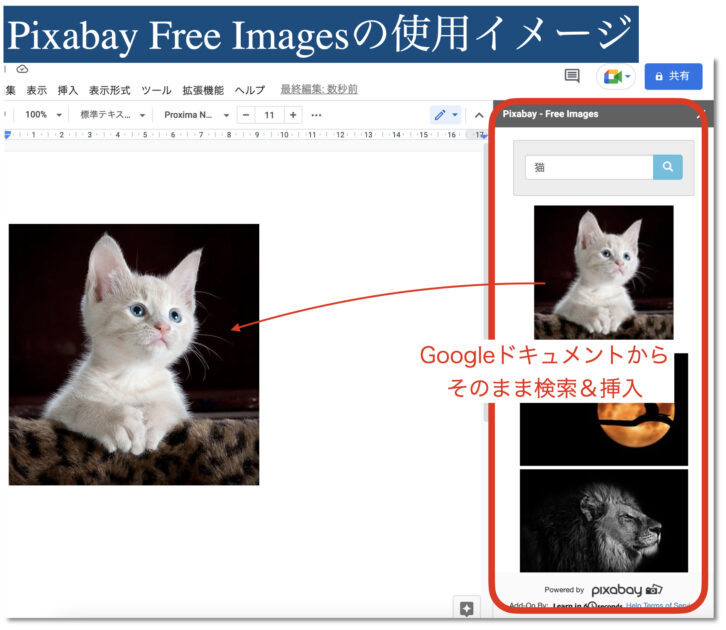
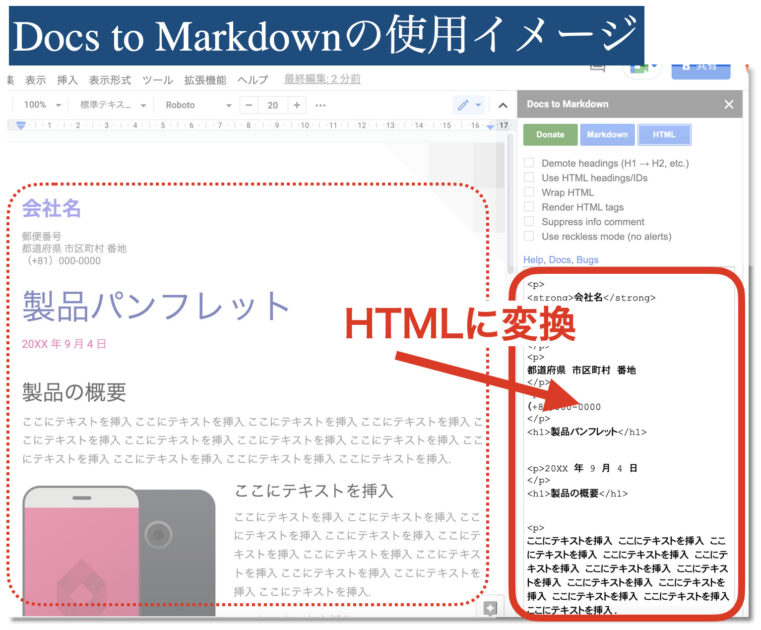
さらに詳しく
【アドオンのインストール方法】
ツールバー「アドオン」→「アドオンを取得」→検索画面で取得したいアドオン名を検索→「インストール」→権限確認が出たら許可
使用する際は、ツールバー「アドオン」から開きます。
Googleドキュメントで困ったときのQ&A
Q. WordPressやnoteに画像が貼り付けられないときは?
A. note(新エディタ)に貼ってからWordPressに貼り直す
GoogleドキュメントからWordPressに貼り付けると、画像だけうまく挿入されません。
しかし、一度noteの執筆画面に貼り付けてからWordPressにコピペし直すと、画像も含めてコピペできます
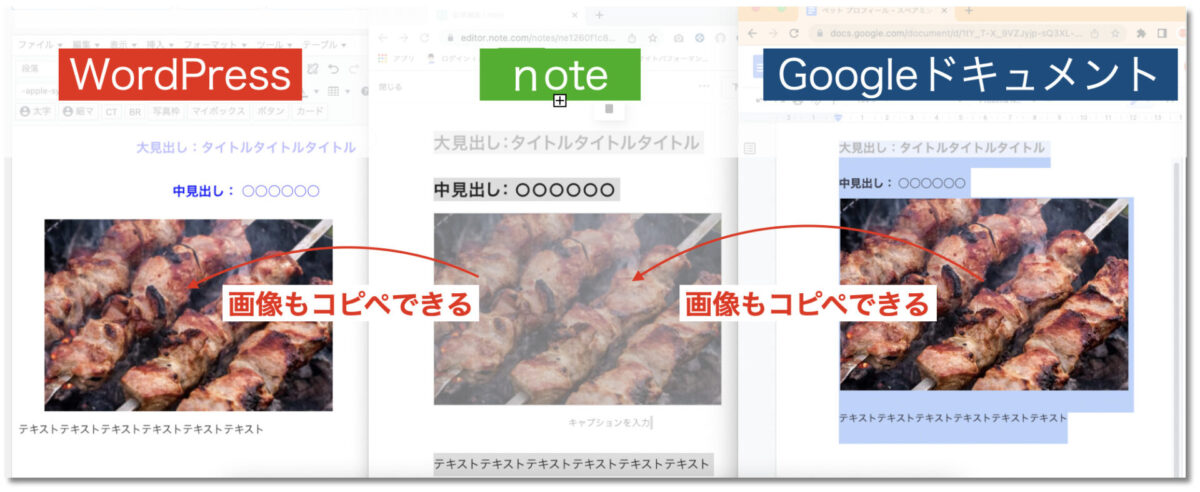
注意ポイント
noteの旧エディタではうまくいきません。新エディタに切り替えてください。
また、この方法ではWordPress「メディア」内に画像データが保管されません。
入稿作業とは別に、画像データをまとめてアップロードしておくとクライアントにとって良いでしょう。
Q. 「スペルと文法のチェック」機能は校正に使える?
A. 現状ほとんど期待できない。Wordか文賢を使うのがおすすめ
Googleドキュメントには「スペルと文法のチェック」という校正機能がありますが、
日本語には対応し切れておらず、精度はまだまだ絶望的です。

こればかりは日本語対応されるのを待つしかないので、今はほかの校正ツールを使用しましょう。
WordがあるならWord、ほかのツールなら「文賢![]() 」がおすすめです。
」がおすすめです。
無料ツールも色々ありますが、精度のムラについての評判を聞く限り、
有料ツールの方が費用対効果がいいと僕は思います。
さらに詳しく
「文賢」とは。
言葉の間違いへの訂正だけでなく、「箇条書きにした方が見やすくならないか」など読みやすさまで提案してくれる文章作成アドバイスツール。
ほかの校正ツールよりも、Webライターに役立つ機能が充実しています
Googleドキュメントは優先してマスターしておきましょう
今回、Webライターに役立つGoogleドキュメントの便利機能を12個紹介しました。
- ショートカットキーを活用する
- WordファイルをGoogleドキュメントで編集する
- 編集/提案/閲覧モードを使って修正案を伝える
- 常に文字数カウント+指定範囲だけカウント
- 書式のみ貼り付け+書式無しで貼り付け
- オフライン環境で編集する
- コメントする/消えてしまったコメントを再表示させる
- クライアントへ閲覧権限をつけて共有する
- 過去の執筆データを確認・復元する
- 編集前後で異なるところを見比べる
- Googleドキュメントから直接WordPressに入稿する
- アドオンを活用してGoogleドキュメントをさらに便利に
Googleドキュメントは、人によって多少の差はあれ、Webライターの仕事の中でよく登場するツールです。
早くマスターできるほど、その後の作業を楽に、簡単に、正確に行えるようになります。
今回の機能の中で知らなかったものがあれば、ぜひ今日からの業務効率化に役立ててくださいね!